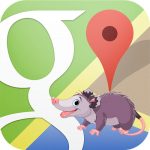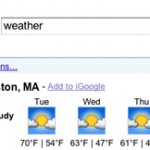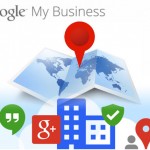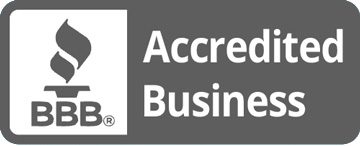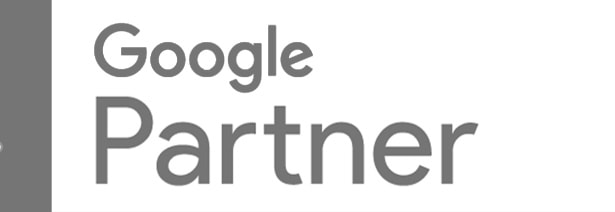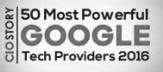Going on a road trip has always been a fun way to go on vacation. You not only get to explore a new destination, but also have many experiences along the way. While road trips have always been a popular way to travel, they are a much safer alternative to flying during the COVID-19 pandemic.
The pandemic is expected to continue well into 2021 which means that air travel will still be risky. However, this does not mean you can’t plan a vacation in the next year. When planning your next vacation, plan to take a road trip that includes multiple stops along the way to your main destination. This is way you will get the most out of your vacation, exploring the areas you travel through as well as your destination.
Planning for your road trip is important for setting your route and determining your stops. You should also account for the time it will take you to drive between stops to manage your gas expenditures and stay on time. The level of planning involved may seem a little overwhelming but it can be easily done with one app that you likely already use on a daily basis, Google Maps.

You can do much more in Google Maps than get directions from point A to point B. You can use Google Maps to plan your route with multiple pins at different locations and explore the areas you are traveling through for attractions and good food options. In this guide, we will dive a little deeper into Google Maps to explore its options that will be useful for your next road trip. We will cover how to plan your route within the app as well as other features of Google Maps that you can use to explore and even save money along the way.
Planning Your Road Trip with Google Maps
It is easiest to plan out your trip in Google Maps using a desktop or laptop computer. Start by signing into your Google account and then opening the Google Maps application. Click on the menu button to the left of the search bar (the three lines) and select “Your Places.” Then click on the “Maps” tab and select “Create Map.” All of the maps you create will be found here on the “Maps” tab.
A side window will pop up on the left that says “Untitled map” in the top bar. Clicking on the three dots to the right of this bar will allow you to name your map. Give the map a name that reflects the nature or destination of your road trip.
After you have created and named your new map, you can plan your road trip with the following steps:
Add Location Pins for Your Destinations
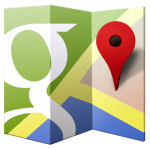
What makes a road trip fun is having the ability to make several stops on the way to your main destination. Looking at the map, you can see your route to your final destination and look for places to stop along the way. To add a pin for a stop, type the destination in the search bar. A small window will pop up with the details for the location and there will be an “Add to Map” option at the bottom left of this window. Simply click “Add to Map” to drop a pin at the location.
If you cannot find the exact location for a desired stop, you can use the coordinates. This may be necessary for more remote locations like trails or campsites that may not be on the map. Once you find the latitude and longitude coordinates for the location, you can type them into the search bar and add the location to your map.
If you want to pin a general area and not an exact location, click the “Add Marker” button below the search bar. Then click anywhere on the map to drop the pin.
Customize Your Location Pins
The pins that you enter into your map will appear as blue pins on the map. When you click on the pins, a text window will pop up with the information for the location. Within this window, you can edit the color of the pin, change the look of the icon, and add a description, title, and even media like photos and videos.
- You can change the color of the pin by clicking the “Style” button (the paint can icon) at the bottom of this window. A new window will pop up with color and icon options.
- By clicking the pencil icon in the location window, you can edit the name of the location. You can also add additional details in the “Notes” section of this box.
- Clicking the camera icon in the location box will allow you to add photos or videos to the pin.
- You can delete a pin from your map by clicking the trash icon in the location window.
Add Layers
Within your maps, you can add layers that display different types of information. For example, you may add a layer for each day of your road trip, or you might have a layer for food and attractions and another layer for lodging. Using layers within your created map is a great way to further organize the details of your road trip.
When you create a map within Google Maps, you automatically create the first layer. This will show in the left menu as “Untitled layer.” You can add up to 10 pins per layer, and your map can have up to 10 total layers. You can edit the name of your layer by clicking the three dots next to where it says “Untitled layer” and you can add new layers by simply clicking “Add layer” below the map name.
Once you have multiple layers created, you can choose to view all of the layers at once or turn certain layers on and off. You can turn layers on and off by checking and unchecking the little boxes to the left of the layer name. You can also move pins between layers by dragging a pin and dropping into another layer.
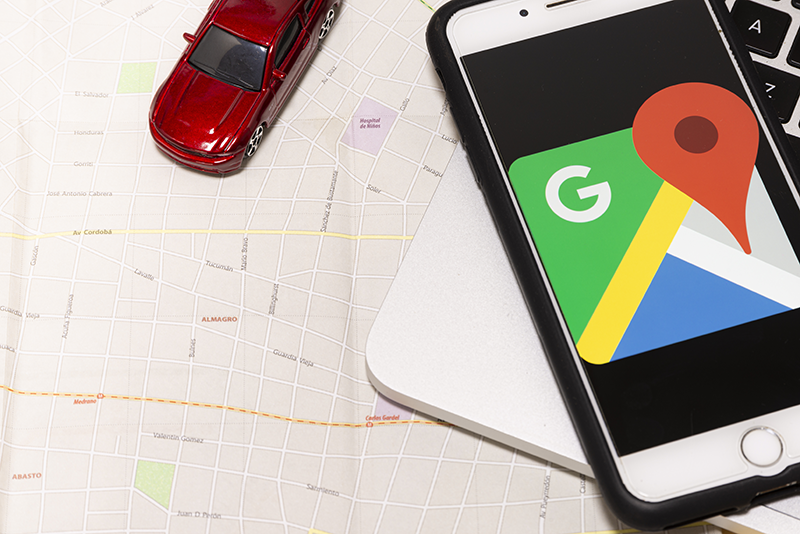
Incorporating Directions
Now that you have created your map, added and customized your pins, and made different layers, it is time to add the directions to your map. You can add directions by clicking the “Add Directions” icon (arrow pointing to the right) under the search bar. When you click on this icon, a new layer is automatically created that will contain the directions.
The new layer will have two fields labeled A and B. Clicking on a pin will put that location in field A and clicking a second pin will put it in field B. Once these two points are in, you will have the option underneath these fields to “Add Destination.” You can only add directions from one point to another, so to connect all the points on your trip, you have to add additional destinations. When doing this, make sure you are adding directions between your pins in an order that makes sense. That way you will get directions between all of your pins that follows the overall route between your starting point and your final destination. You can pull up the step by step directions between two points by clicking on the three dots next to the layer title.
Accessing Your Created Map on Your Phone
Now that you have created your map on your desktop computer, you will need to pull it up on your phone from the Google Maps app. To do this, make sure you are signed into the same Google account you used to make the map, and open the Google Maps app. Click on the search bar and click the option that says “More” beneath the search bar. Click the tab labeled “Maps” and you should see your created map.
Once you have your created map pulled up in the app, you will see the directions layer, but you cannot get step-by-step directions from this layer. To access these directions, you have to click on the first pin on your map and then hit “Search” when it appears on the search bar. The directions will open up in the regular navigation screen within Google Maps.
Useful Google Maps Features for Your Road Trip
Now that you have finished creating and layering your custom map in Google Maps, you are ready for your road trip. As you get further into your journey, remember that you can still use Google Maps to explore new areas for interesting attractions and places to eat. You can also use it to save time, gas, and money in real time as you are en route to your destinations.
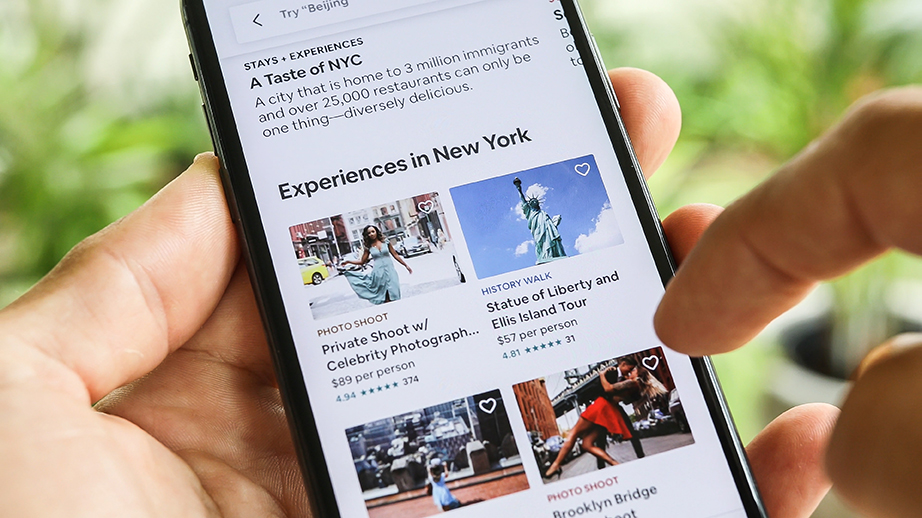
The following are further ways Google Maps may be useful on your road trip:
- Search local businesses and restaurants: Within Google Maps, you can search for local businesses and restaurants in your current area. Searching Google Maps for restaurants, for example, will bring up the nearest restaurants and show you their reviews, prices, and popular dishes. This will help you find the best local food.
- Search and explore: You can use Google Maps to search your immediate area for businesses and attractions by typing in the type of business or attraction you are looking for. You can also browse the Explore tab for popular restaurants, businesses, and attractions in the area.
- Check restaurant COVID-19 restrictions: While the COVID-19 pandemic has many restaurants offering only delivery and take-out, the restrictions will vary by area. Using Google Maps, you can search for local restaurants and see which establishments are offering takeout, delivery, or dine-in.
- Save money on gas and tolls: Like all vacations, road trips cost money. You will have to manage expenses for gas, food, tolls, and lodging. One way to save money on gas is to look up nearby gas stations on Google Maps to see their current prices. This allows you to shop for the best deal on gas. If you are driving through an area with few gas stations, you can use Google Maps to make sure you find a gas station and fill up before passing through areas with no gas stations. You can also save money on tolls by choosing to avoid tolls in the settings of Google Maps.
- Create lists of places to visit: Within Google Maps, you can create saved lists of places that you either want to visit or have visited. When you find a restaurant or business on Google Maps, click on the name of the business, and then click the “Save” icon. You will be able to add the place to pre-set lists. You can also create a new list with a custom name. This feature allows you to build lists of places you have been, places you want to go, favorite places in a certain area, etc.
- Share reviews and photos: If you visit a place or business that you really enjoy, you can leave reviews and even pictures of your experience on Google Maps. This helps local businesses by increasing their visibility on the app and helps travelers find the best places to go within a given area.
Improve Your Visibility with Local SEO
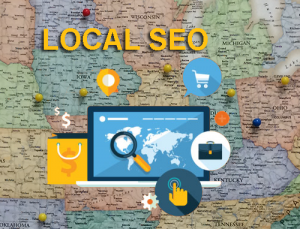 When you plan your next road trip, explore the features of Google Maps discussed above to plan your route and find things to do in the areas that you pass through. Following these steps will help you create a complete itinerary, so you get the most out of your road trip.
When you plan your next road trip, explore the features of Google Maps discussed above to plan your route and find things to do in the areas that you pass through. Following these steps will help you create a complete itinerary, so you get the most out of your road trip.
When people use Google Maps to look for local businesses, the listings that appear within the app are Google My Business listings, also referred to as Google local listings. It is important for local businesses to be present on Google My Business so that they appear in searches within Google Maps. This will help local businesses attract more customers in their area as well as people passing through.
If you own and operate a local business, make sure your business is present on Google My Business to appear within Google Maps searches. While this is a major step, more needs to be done to ensure a strong presence and have your business appear among the top results in the searches. Working with a digital marketing agency like Proceed Innovative can help you boost the local SEO for your business and appear among the top results in Google Maps searches. Our SEO professionals can create and manage your Google local listing which will help increase your visibility among local search results.
You can contact Proceed Innovative to learn more about our local SEO services by calling (800) 933-2402 or by submitting a contact form.